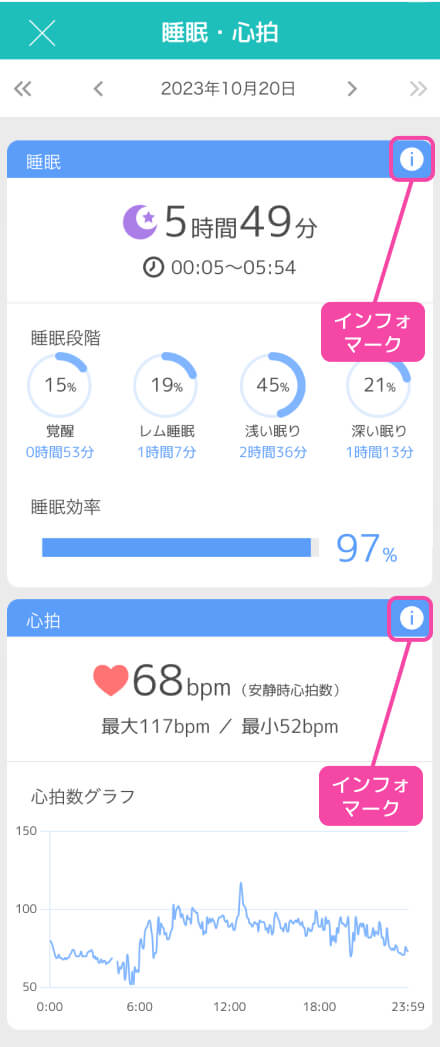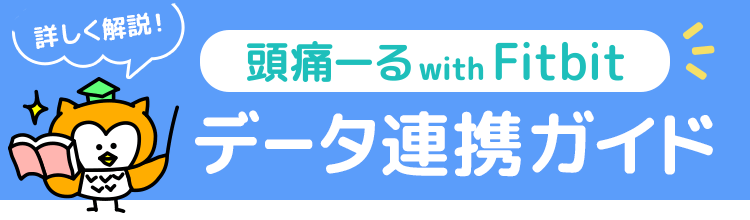頭痛ーるとFitbitアプリとの連携方法を手順に沿ってご紹介しています。データ連携を行う際の参考にしてください。
- ※アプリのバージョンやiOSとAndroidの違いにより、画面構成や表現が異なる場合があります。
- ※Fitbitアプリの設定が完了していて、頭痛ーるとの連携方法を確認される場合は「3」へお進みください。
- ※こちらのガイドは2023年10月時点での手順に沿って作成しています。画面構成など都度変更になる場合があります。
1Fitbitアカウントの作成
各OSのストアからFitbitアプリをインストールし、アプリを起動します。
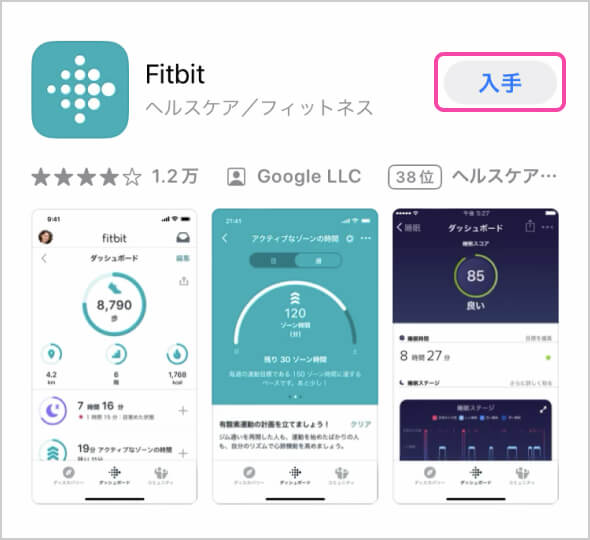
左のFitbitアプリのTOP画面より「Googleでログイン」を選択すると右の画面に遷移します。新規でアカウントを作成する際は「新規ユーザーとして続行する」を選択します。
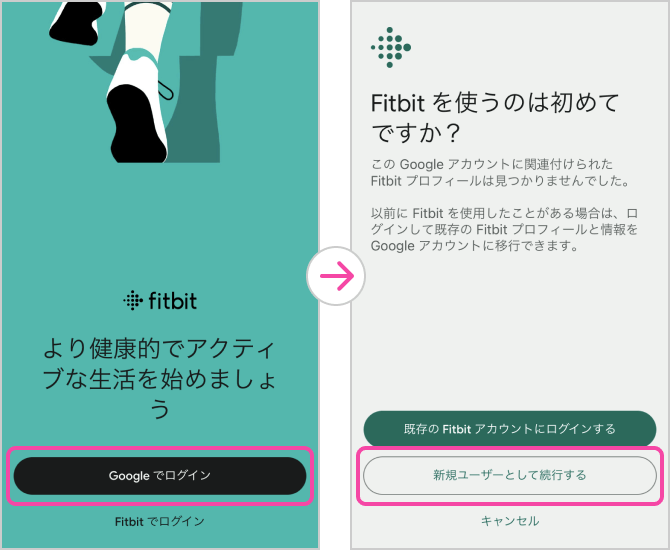
プロフィールを入力し、プライバシー規約に同意をするとアカウントの作成が完了してFitbitアプリを使用できるようになります。
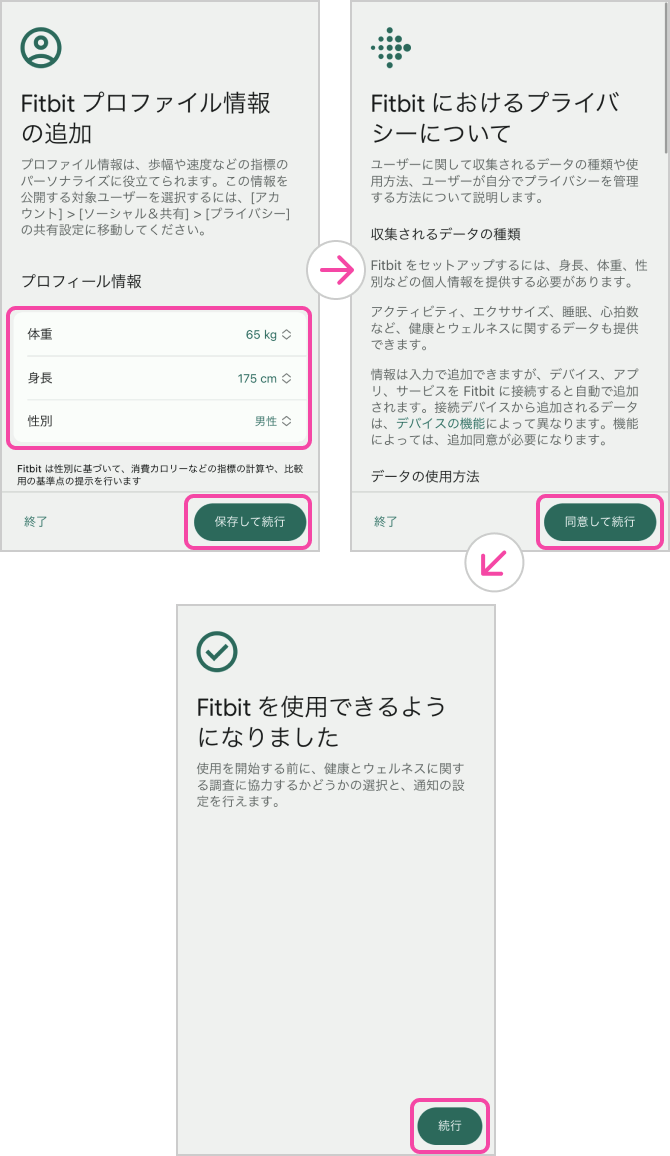
2Fitbitデバイスとの
ペアリング設定
ご利用になるFitbitデバイスを選択し、「設定」ボタンをタップします。
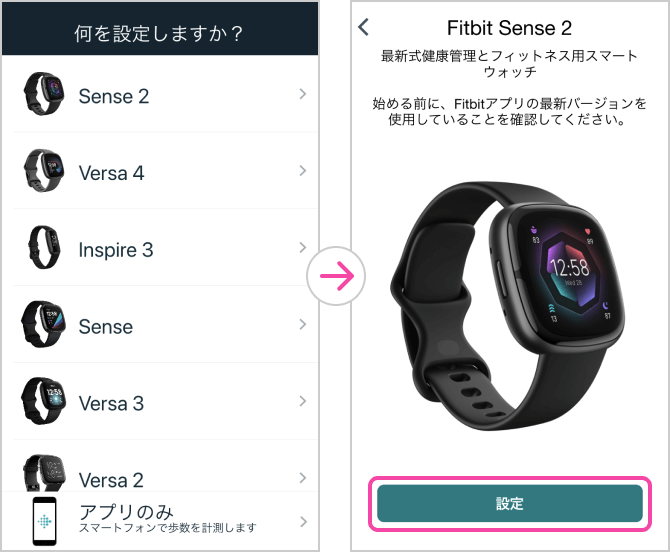
FitbitデバイスとFitbitアプリの接続確認画面に遷移するので、「同意します」ボタンをタップします。
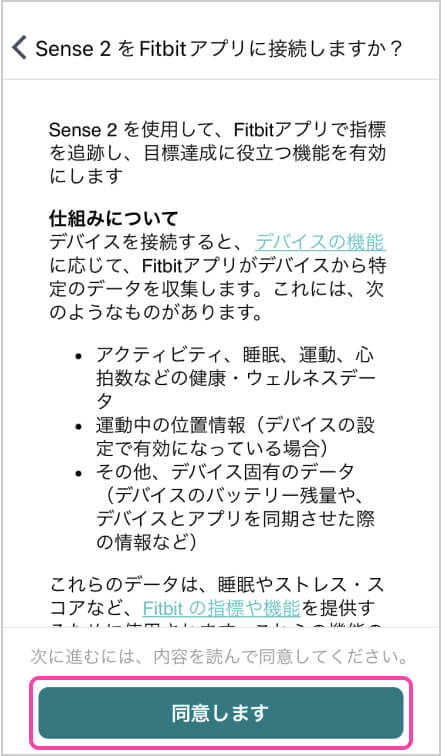
Fitbitデバイスとお手持ちのスマートフォンとのペアリング(接続)が始まります。 画面表示に従ってペアリングを確立させます。
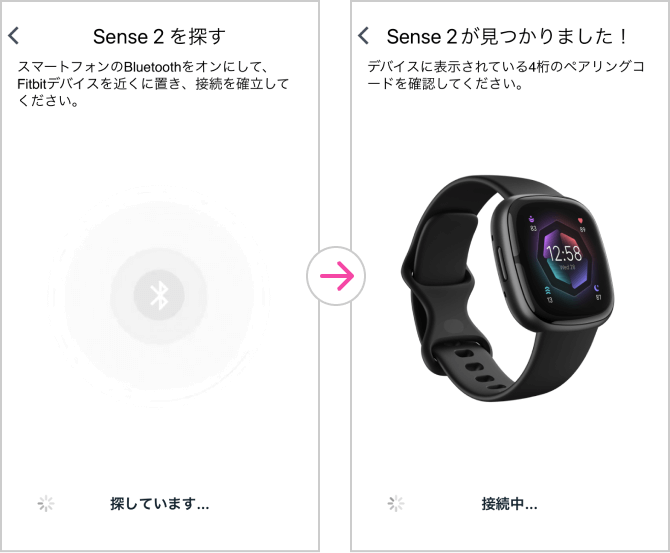
Fitbitデバイスのディスプレイに表示される4桁の番号をFitbitアプリの画面に入力し、ペアリングを完了します。
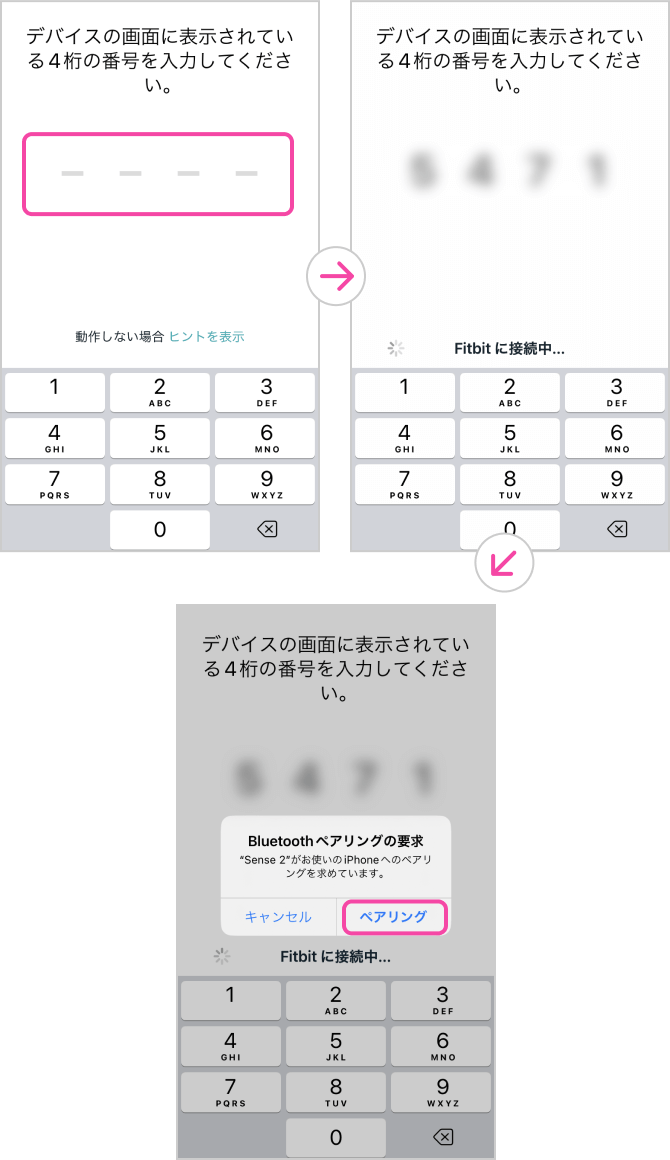
画面の指示に従い各種設定を行い、Fitbit側の準備が完了します。
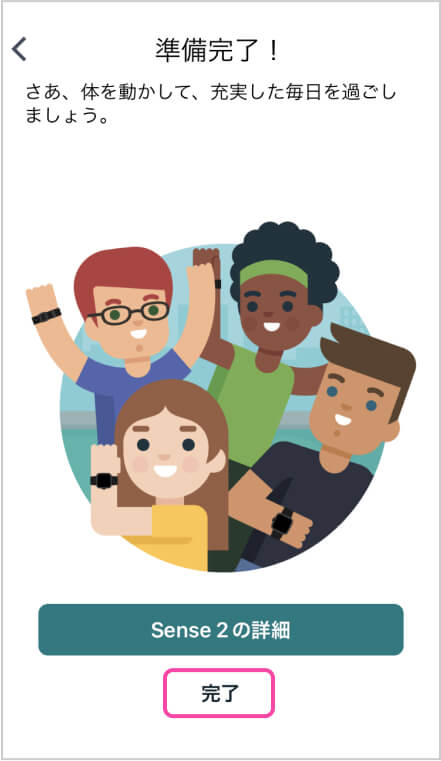
3頭痛ーるアプリとの連携
頭痛ーるを起動し、気圧グラフ画面を表示します。左上の「![]() 」をタップしてハンバーガーメニューを表示します。
」をタップしてハンバーガーメニューを表示します。
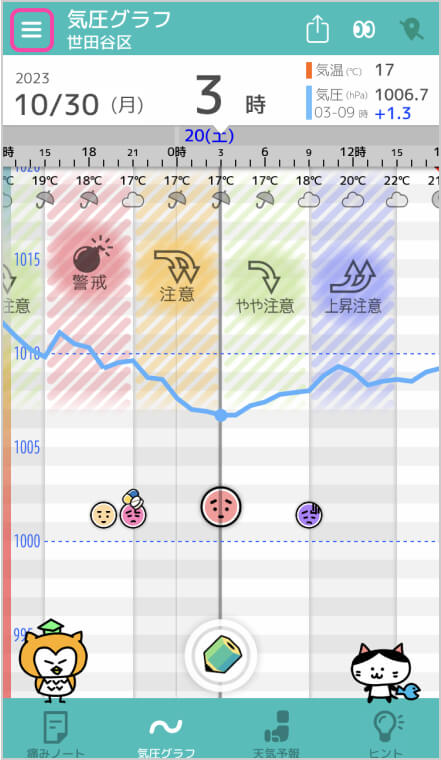
ハンバーガーメニューの「データ連携」をタップします。
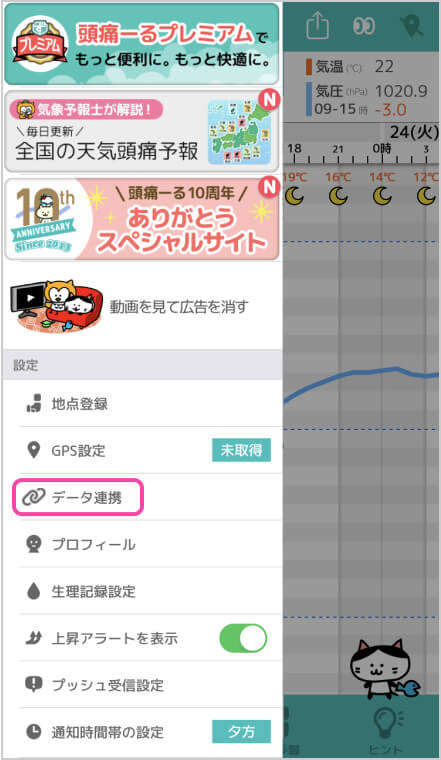
データ連携画面の「Fitbit」項目にある「連携する」をタップします。
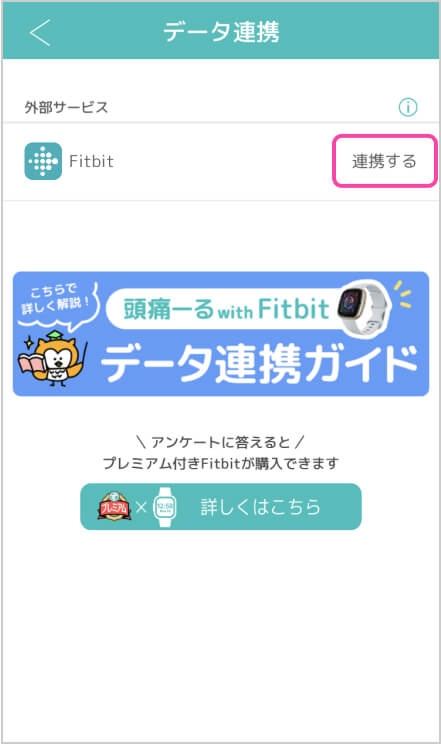
Fitbitアプリに登録したメールアドレスとパスワードを入力し、「サインインする」ボタンをタップしてサインインを完了します。
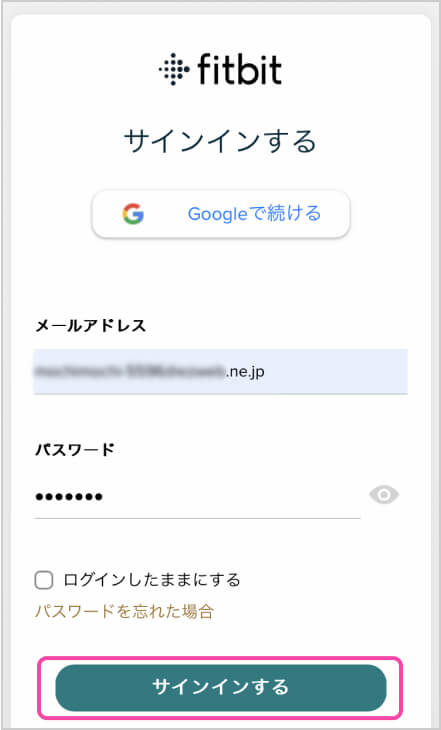
取得するデータを選択した後に「許可」ボタンをタップし、頭痛ーるとFitbitアプリとの連携を完了します。
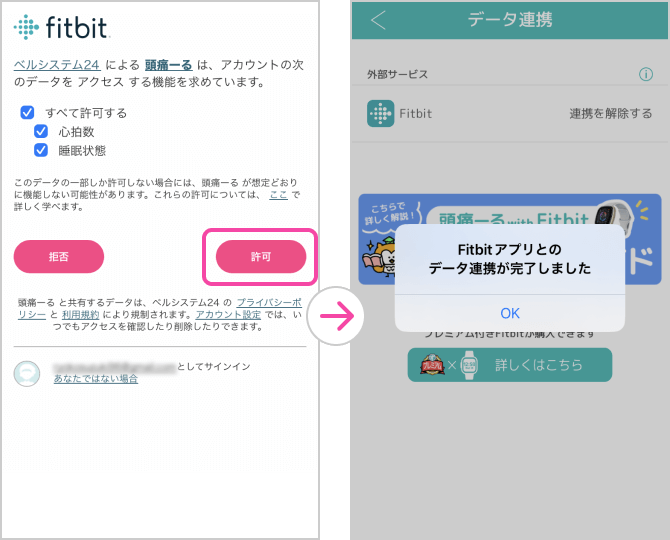
連携データの確認について
Fitbitアプリとの連携で取得したデータの
確認手順をご説明します。
ハンバーガーメニューの「プロフィール」もしくはボトムナビの「痛みノート」をタップします。
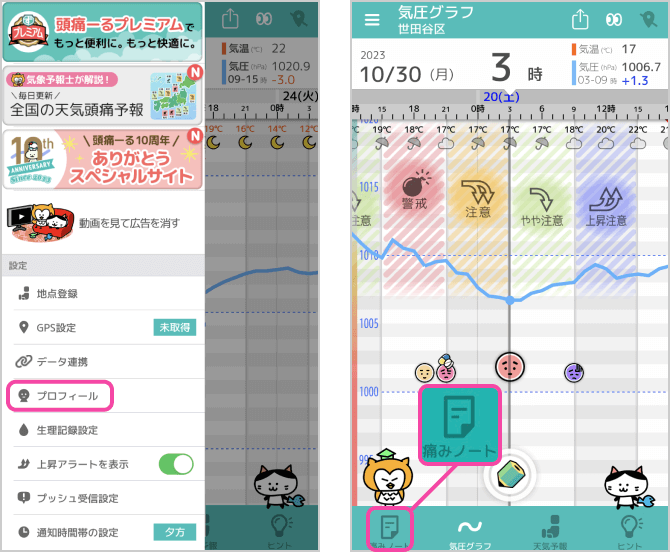
睡眠・心拍サマリー
痛みノートのプロフィールページに、Fitbitアプリから取得した7日分の睡眠・心拍のサマリーが表示されます。
サマリーの内容をタップすると、睡眠・心拍の詳細なページに遷移します。
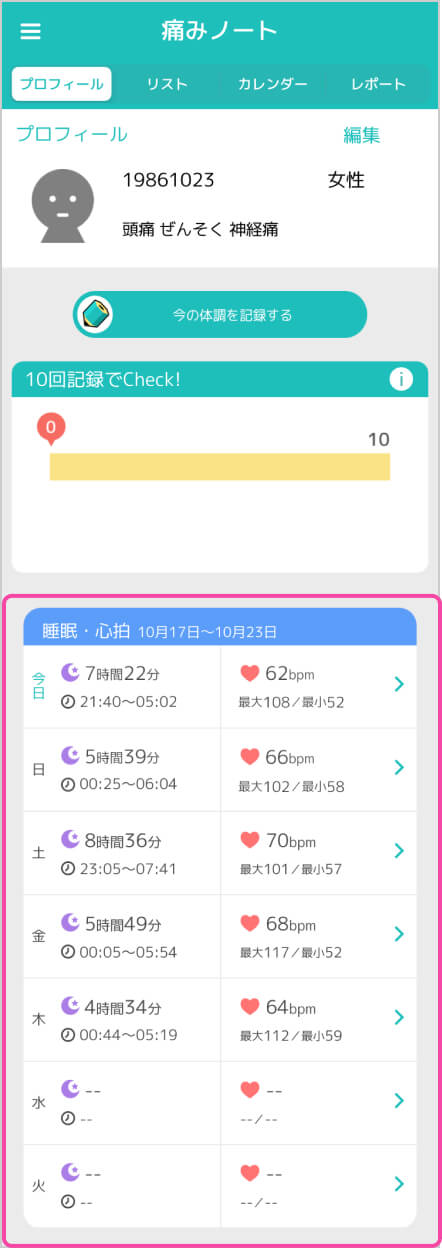
1日ごとの睡眠・心拍の詳細なページ
睡眠・心拍の情報を詳細に表示します。
各項目の補足説明はインフォマークから確認することができます。